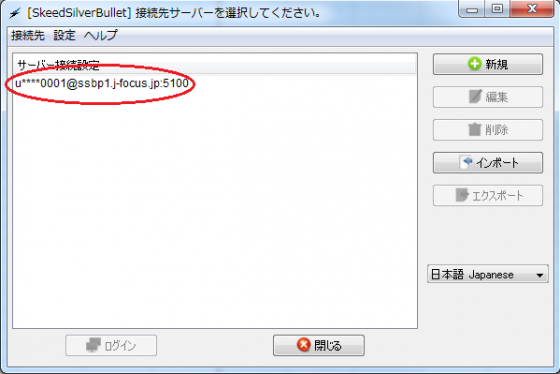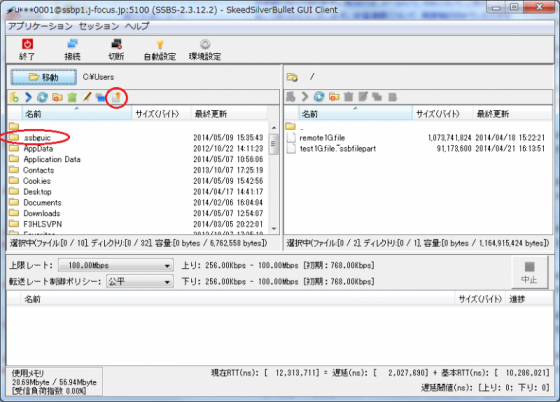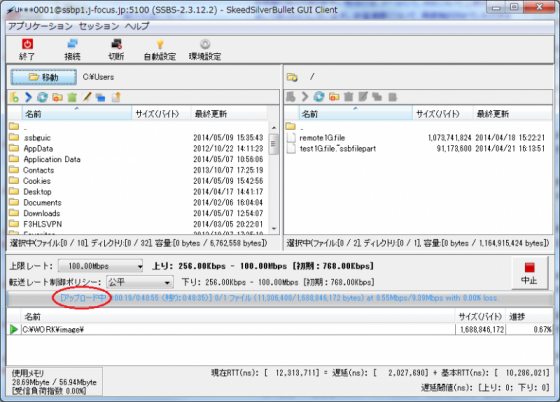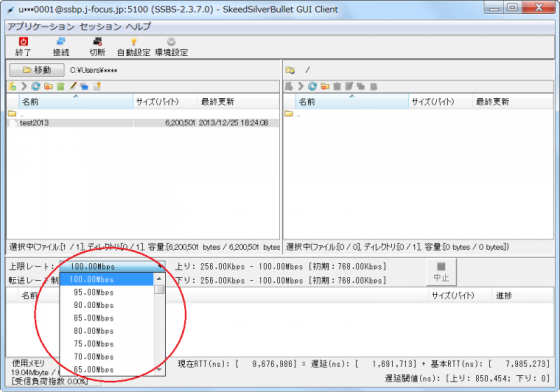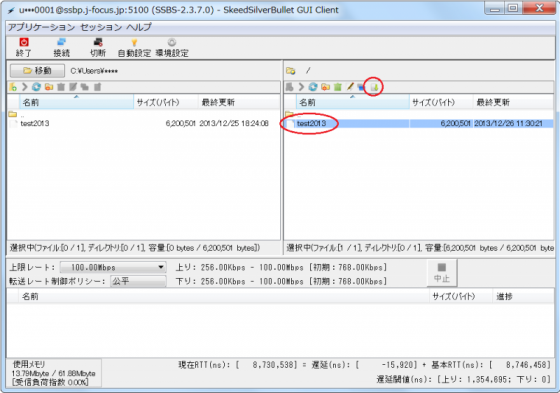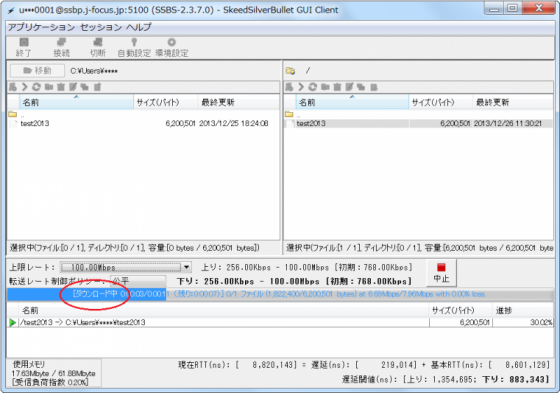目次 (5.2.専用クライアント(SkeedSilverBullet GUI)の使用方法)
5.2. 専用クライアント(SkeedSilverBullet GUI)の使用方法
5.2.1. クライアントのインストール
5.2.2. クライアントの環境設定
5.2.3. クライアントの起動
5.2.4. ファイルのアップロード
5.2.5. ファイルのダウンロード
5.2.専用クライアント(SkeedSilverBullet GUI)の使用方法
5.2.1.クライアントのインストール
(1)次のいずれかの方法でインストールプログラムを入手します。
(方法1)
次の手順を参照し、お手元のマシンでSCP転送の画面を起動します。
フロントエンドサーバの /home1/share/skeed ディレクトリから、次のファイルをお手元のマシンにダウンロードします。
| Windowsの場合 | SetupSkeedSilverBulletClient_2.4.1.1.exe |
|---|---|
| MacOS Xの場合 | SetupSkeedSilverBullet_2.4.1.1.dmg ※本手順では、MacOS Xのアプリケーションフォルダに保存することを前提に説明します。 |
(方法2)
FOCUSスパコン利用ポータルサイトのクライアントソフトウェアダウンロードからインストールプログラムをダウンロードできます。下記のURLからアクセスしてください。
〔URL〕https://portal.j-focus.jp/focus/app/(SSL-VPN接続が必要)
(2)プログラムを起動します。
| Windowsの場合 | [SetupSkeedSilverBulletClient_2.4.1.1.exe]をダブルクリックします。 |
|---|---|
| MacOS Xの場合 | [SetupSkeedSilverBullet_2.4.1.1.dmg]をダブルクリックし、 展開された[SkeedSilverBullet]をダブルクリックします。 |
(3)【Windowsのみ】『SkeedSilverBullet Client Setup』画面で[次へ]ボタンをクリックします。
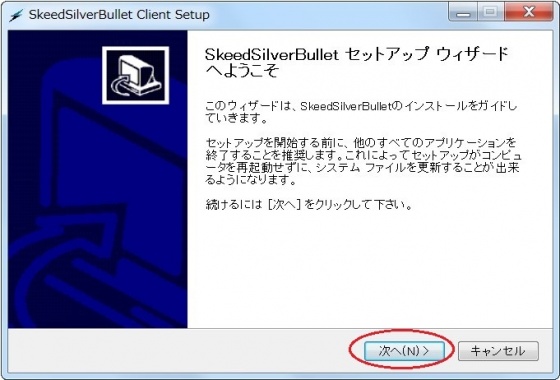
(4)【Windowsのみ】インストール先を確認(または指定)し、[インストール]ボタンをクリックします。
※初期値は C:Users<アカウント名>AppDataLocalSkeedSilverBulletclient です。
変更する場合は、参照ボタンからインストール先を指定後、「インストール」をクリックします。
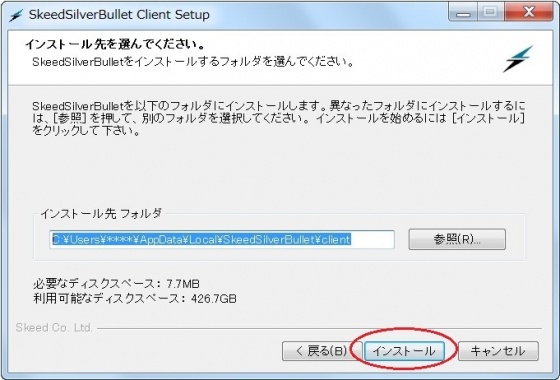
(5)【Windowsのみ】「完了しました」が表示されたことを確認し、[完了]ボタンをクリックします。
※「SkeedSilverBulletを実行」にチェックが入っている場合はSkeedSilverBullet GUIクライアントが起動されます。
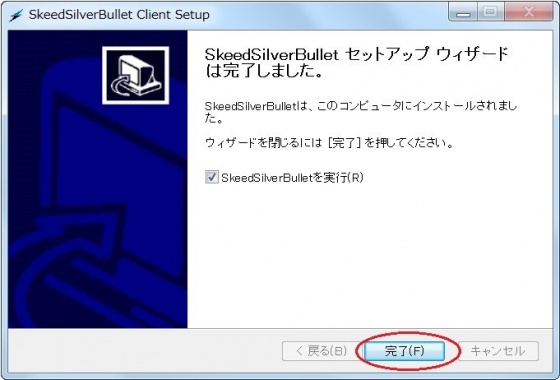
※JAVAのインストール
お使いのPCにJAVAがインストールされていない場合には以下の様なダイアログが表示されます。
手順にしたがってJAVAをインストールします。
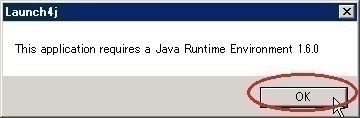
5.2.2.クライアントの環境設定
(1)SkeedSilverBulletを起動します。
※SSL-VPN接続中の場合は切断してください
| Windowsの場合 | [スタート]→[すべてのプログラム]→[Skeed]→[SilverBulletClient]→[SkeedSilverBulletClient]を順に選択します。 |
|---|---|
| MacOS Xの場合 | メニュー[移動]→[アプリケーション]→[SkeedSilverBullet]を順に選択します。 |
(2)『接続先サーバーを選択してください。』画面で、[新規]ボタンをクリックします。
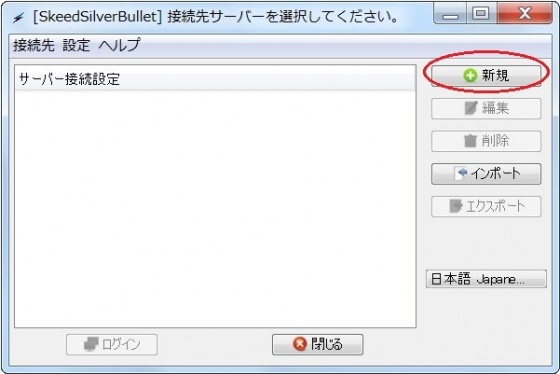
(3)次の項目を入力し、画面中央部にある[自動ネットワーク設定]ボタンをクリックします。
接続先サーバは2つありますので、どちらかに接続してください。
| ホスト名 | ssbp1.j-focus.jp または ssbp2.j-focus.jp |
|---|---|
| ポート番号 | 5100 |
| ユーザー名 | アカウント名(「u」+“課題名”+数字4桁) |
| 認証方式 | パスワード認証 |
| パスワード | アカウントのパスワード (変更は『2.2.1.パスワードの変更(センター外)』を参照) |
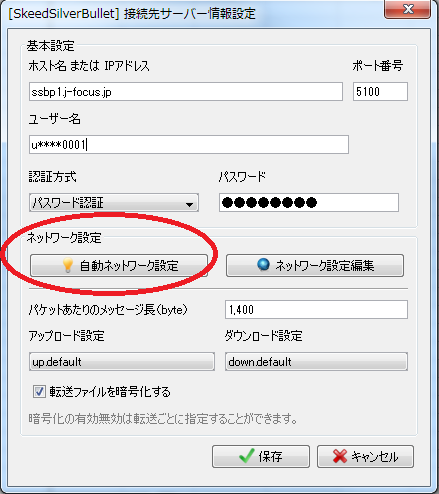
(4)『完了』画面が表示されることを確認し、[OK]ボタンをクリックします。


(5)画面下部の[保存]ボタンをクリックします。
(これにより接続先サーバの情報が登録され、一覧画面での選択が可能になります。)
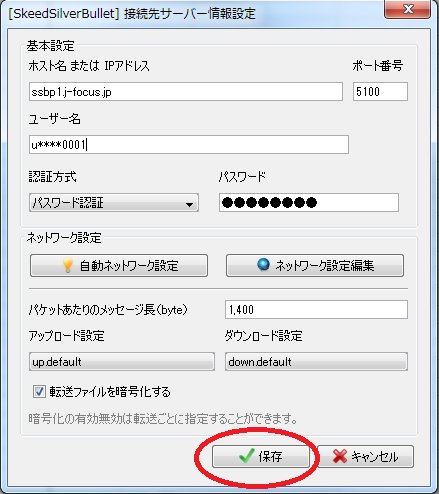
(6)「パスワードを保存する」のチェックを外し、[OK]ボタンをクリックします。
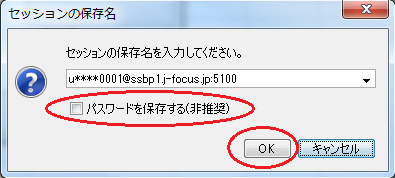
(7)『サーバー接続設定』欄に、登録した接続先が表示されることを確認します。
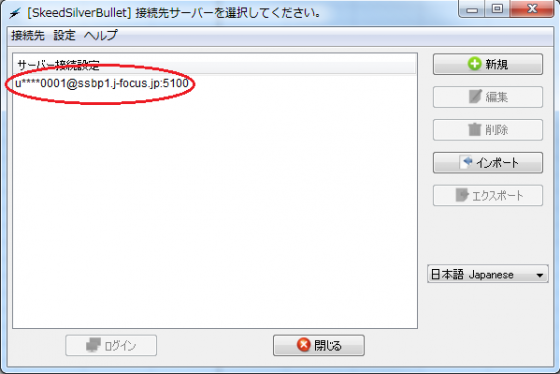
(9)パスワードを入力し、[OK]ボタンをクリックします。
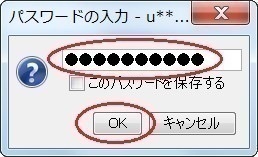
5.2.3.クライアントの起動
(1)SkeedSilverBulletを起動します。
※SSL-VPN接続中の場合は切断してください
| Windowsの場合 | [スタート]→[すべてのプログラム]→[Skeed]→[SilverBulletClient]→[SkeedSilverBulletClient]を順に選択します。 |
|---|---|
| MacOS Xの場合 | メニュー[移動]→[アプリケーション]→[SkeedSilverBullet]を順に選択します。 |
(2)登録した接続先を選択し、[ログイン]ボタンをクリックします。
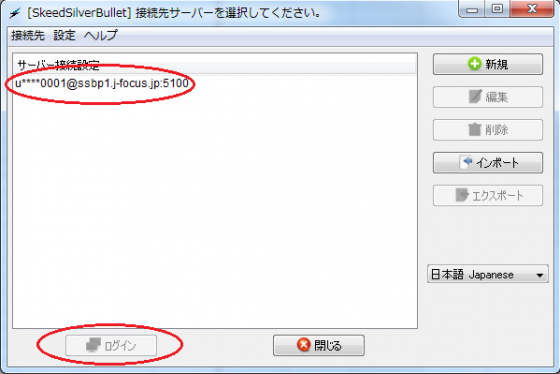
(3)パスワードを入力し、[OK]ボタンをクリックします。
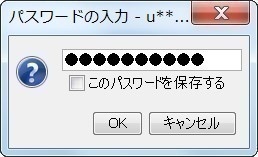
(4)正常に接続が完了したら、以下のような画面が表示されます。
5.2.4.ファイルのアップロード
(1)アップロードするファイルをクリックし、[アップロード]アイコン をクリックします。
(2)アップロードの確認画面で、[はい]ボタンをクリックします。

※アップロード中の画面イメージ(“アップロード中”という文字とともに進捗がバーで表示される。)
(3)【任意】転送中に「転送レート制御ポリシー」を変更します。
ポリシーは、「控えめ」、「公平」 の中から選択できます。
(4)【任意】転送中に「上限レート」を変更します。
指定した転送帯域を超えないように設定することが可能です。
5.2.5.ファイルのダウンロード
(1)ダウンロードするファイルをクリックし、[ダウンロード]アイコン をクリックします。
(2)ダウンロード確認画面で、[はい]ボタンをクリックします。
※アップロード同様、上限レート、転送レート制御ポリシーを変更できます。

※ダウンロード中の画面イメージ(“ダウンロード中”という文字とともに進捗がバーで表示される。)