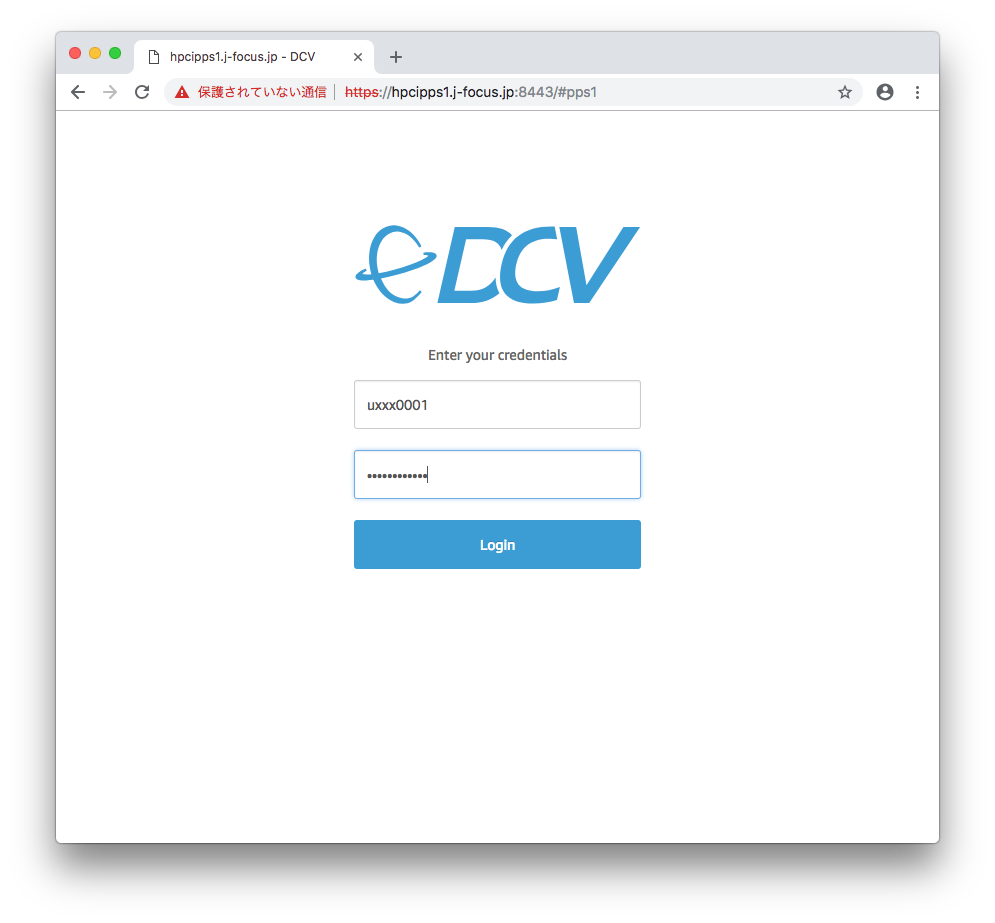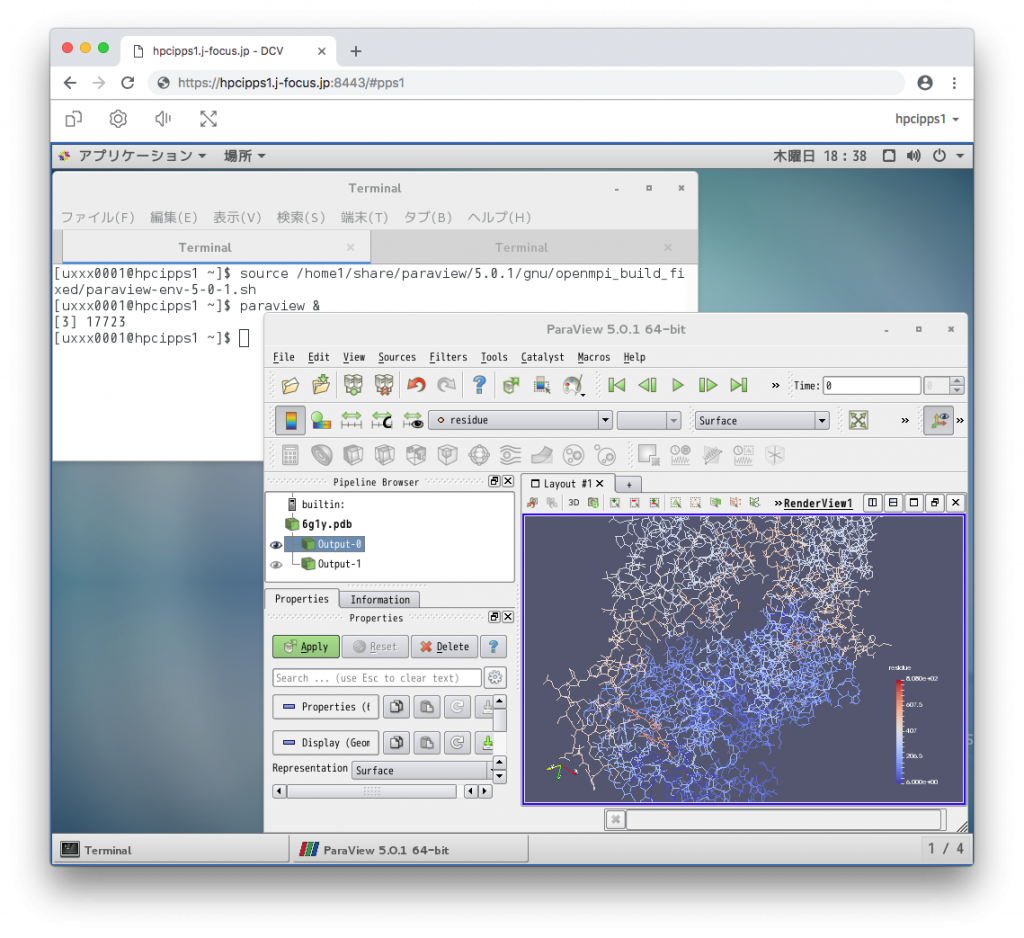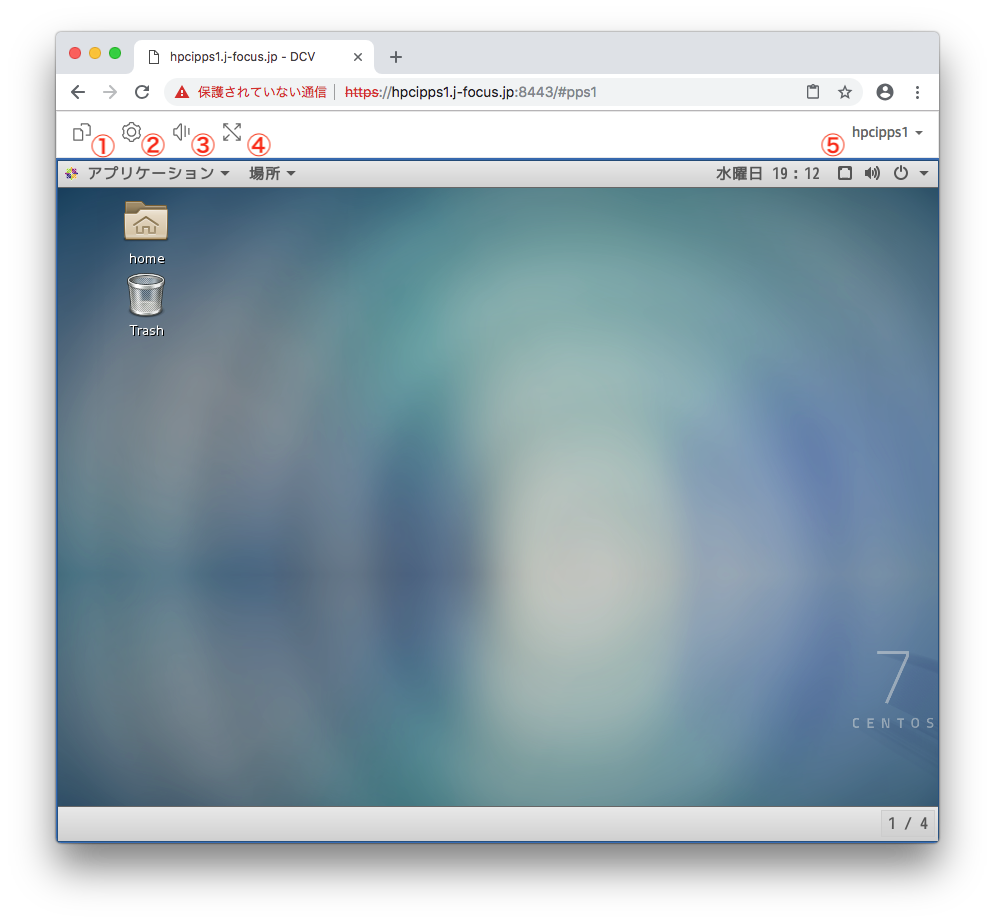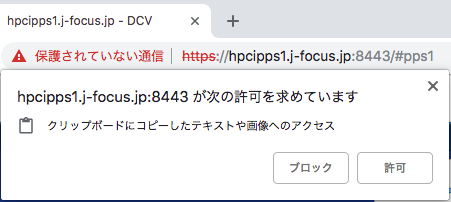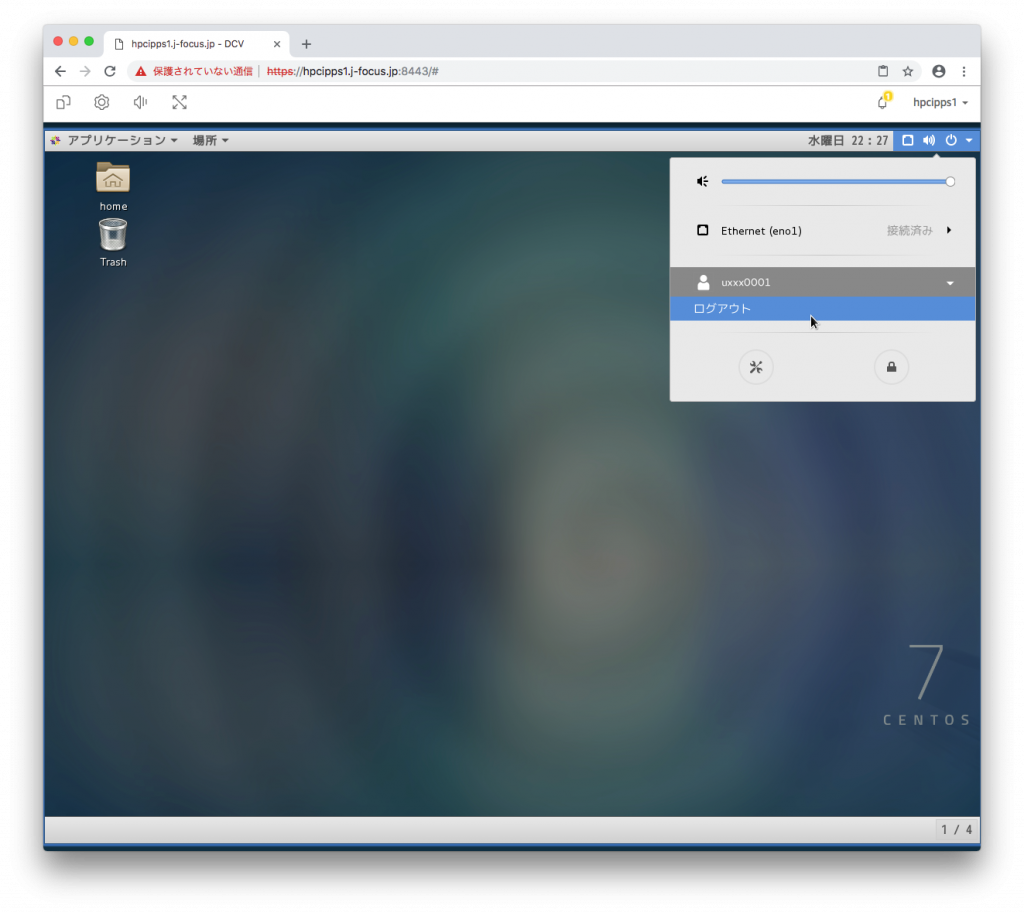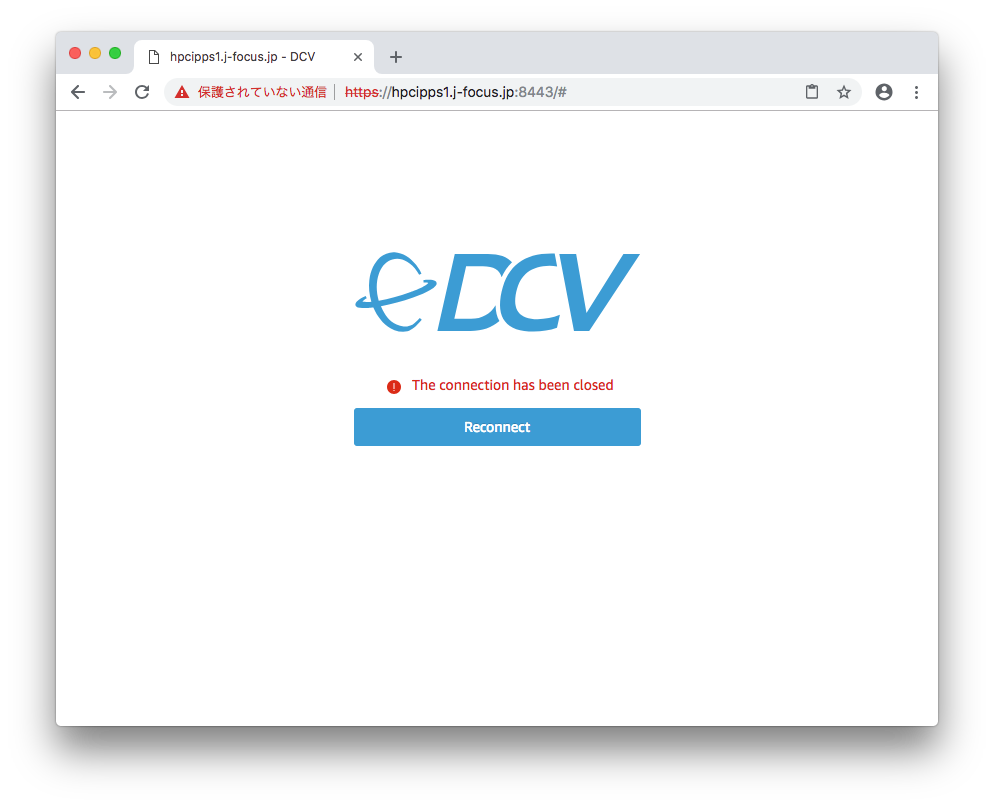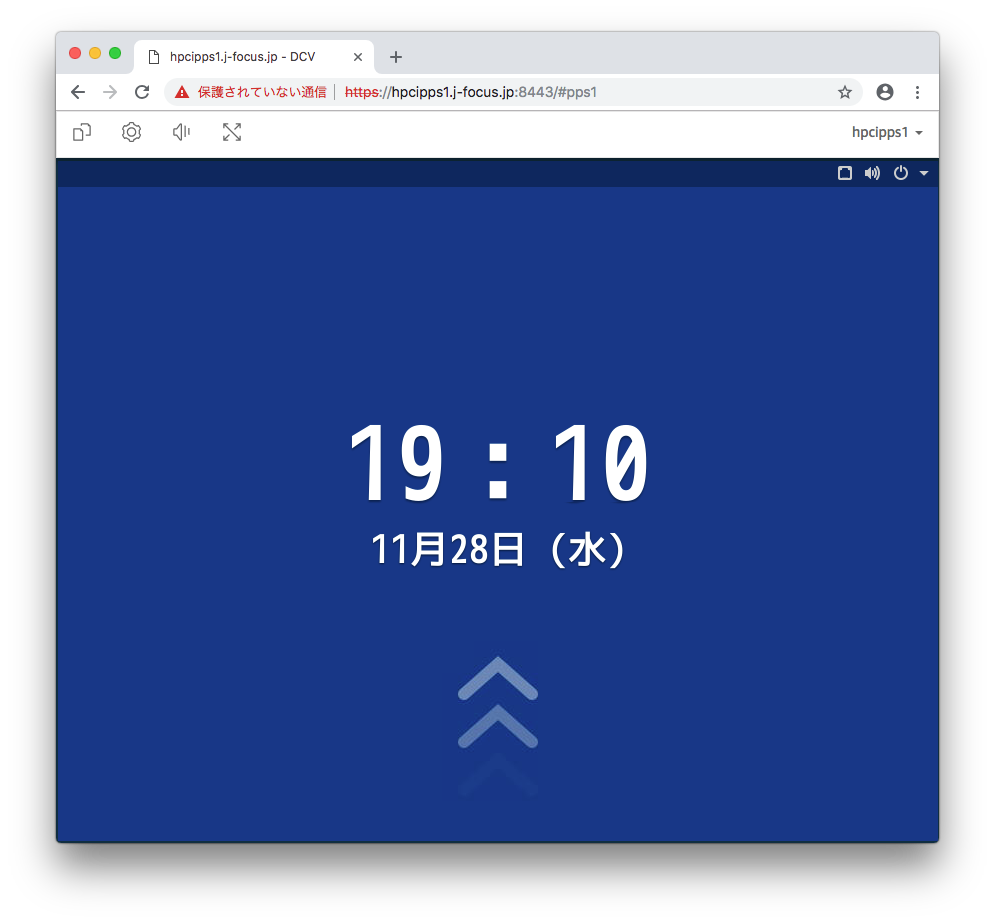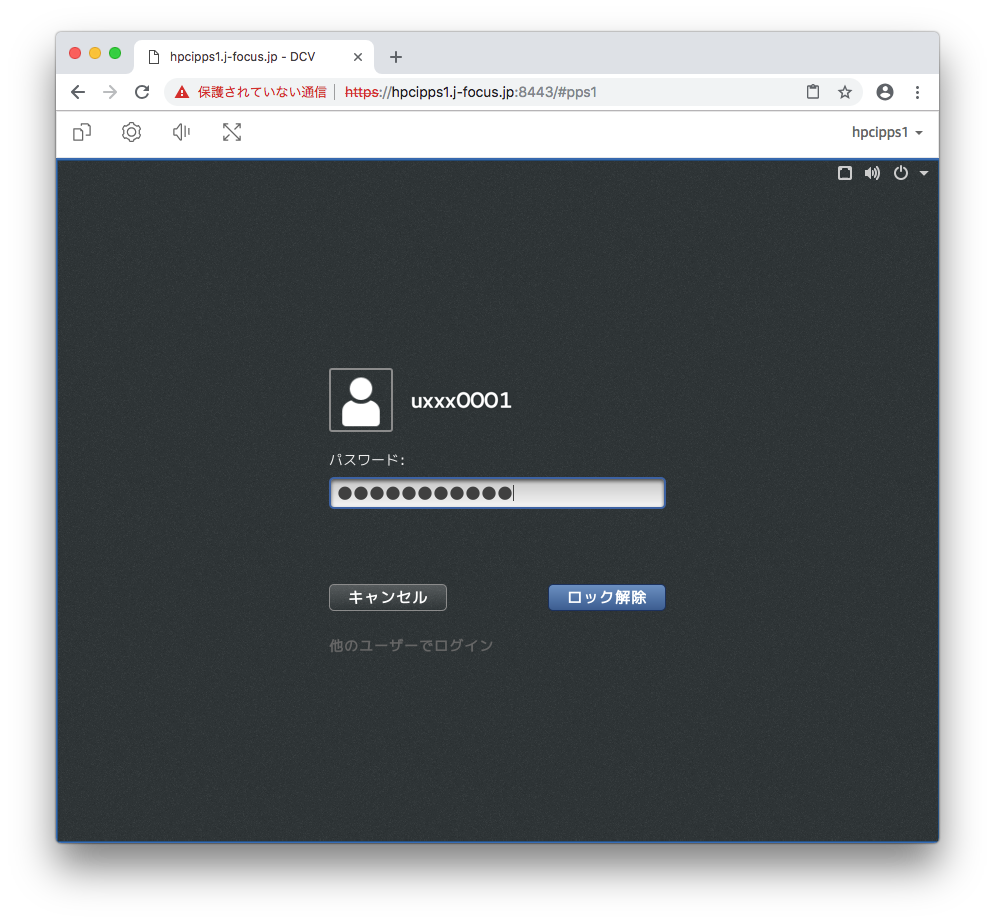HPCIプリポストシステムでは、NICE DCVによるリモートデスクトップでグラフィカルなアプリケーションが利用できます。
「1.3 利用制限事項」の範囲内で利用ください。
目次
1. NICE DCVとは
NICE Desktop Cloud Visualization(DCV)は、NICE社によって開発されたリモート可視化ソフトウェアです。
HPCIプリポストシステムではNICE DCVを導入しており、2D/3DのGUIアプリケーションに対する高速かつ快適なリモートアクセスを実現しています。
リモートデスクトップへの接続には専用のクライアントソフトは必要なく、普段利用しているウェブブラウザでアクセスできます。
1.1 対応ブラウザ
HTML5対応のブラウザで利用可能です。(以下は代表的なブラウザとバージョンの目安)
- Chrome ver. 55 以上
- Firefox ver. 50 以上
- Edge ver. 40 以上
- IE 11 ver. 11.0.40 以上 (IEは音声利用不可,サポート対象外)
- Safari ver. 11 以上
1.2 用語説明
NICE DCVにおける用語を説明します。
-
リモートデスクトップ
一般にネットワークで接続されたサーバのデスクトップ環境を遠隔操作する技術の総称です。またはサーバ側のデスクトップ環境そのものを指すことがあります。
ここでは手元のコンピュータをローカル、ネットワークで接続されたサーバをリモートと表します。 -
GUI
一般にグラフィカル・ユーザ・インタフェース(Graphical User Interface)の略称です。「ウィンドウ」や「アイコン」、「ボタン」などで構成される画面をマウスなどで操作可能な仕組み、またはそのような仕組みを有するソフトウェアを指してGUIと呼びます。GUIに対して、Tera Termなどのターミナルの上でキーボードからコマンドを入力して操作するソフトウェアのことを、CUI (Character-based User Interface)と呼び区別することがあります。
-
セッション
NICE DCVにおけるセッションとは、NICE DCVを通じて起動するリモートデスクトップの単位を意味します。リモートデスクトップを起動してからそのリモートデスクトップをクローズするまでがNICE DCVの1セッションになります。
個々のリモートデスクトップを識別するために、リモートデスクトップを起動する際にセッション名を任意の文字列で定義する必要があります。定義したセッション名は、どのリモートデスクトップに対して接続するかなどを指定するのに使用します。
1.3 利用制限事項
システム全体で同時5セッションまで起動可能です。(全ユーザ共用)
これを超えた場合、自分だけでなく他のユーザも新たにリモートデスクトップを起動することができなくなるため、ご注意ください。
3時間を目処に終了するようにしてください。長時間占有するセッションを検出した場合、システムから強制終了する場合があります。
節度を守り、快適な利用環境の維持にご協力ください。
2. NICE DCV利用方法
2.1 HPCIプリポストシステムへのログイン
- Cisco AnyConnectでSSL-VPN接続を開始します。(SSL-VPNの接続方法は『SSL-VPN利用の手引き』を参照してください。)
- Tera Termなどを使い、以下のとおりHPCIプリポストシステムへSSH接続します。
ホスト名 hpcipps1.j-focus.jp サービス SSH SSHバージョン SSH2
2.2 リモートデスクトップの起動
Tera Termなどでhpcipps1へログインしたら以下のようにdcv create-sessionコマンドを入力しリモートデスクトップを起動します。
セッション名には任意の英数字のみでできた文字列を設定してください。(前後の"<"、">"は含みません)
[uxxx0001@hpcipps1 ~]$ dcv create-session <セッション名(任意の文字列)>
2.3 リモートデスクトップへの接続
2.3.1 NICE DCVへのログイン
手元のブラウザを起動して、アドレスバーへ以下のURLを入力します。URLの末尾には先ほど設定したセッション名の頭にハッシュ記号(#)を付与した文字列を入力します。
https://hpcipps1.j-focus.jp:8443/#<セッション名>
アクセスに成功するとNICE DCVのログイン画面が表示されます。hpcipps1でリモートデスクトップのセッションを起動したものと同じアカウントでログインしてください。
2.3.2 HPCIプリポストシステムのデスクトップ環境へのログイン
NICE DCVへのログインに成功すると、HPCIプリポストのデスクトップ環境(CentOS 7のGNOME)が表示されます。
2.4 NICE DCVのリモートデスクトップ機能説明
NICE DCVの操作パネルの説明をします。
-
コピー・ペースト機能
リモート側のテキストをローカルのクリップボードへ転送する、またはローカルのテキストをリモート側のクリップボードへ転送できます。
ブラウザによっては、下図のようなダイアログが表示されることがあります。コピー・ペースト機能を利用するには許可をクリックしてください。 -
デスクトップ解像度・マウスカーソルの動作設定
デスクトップ解像度を変更できます。
マウスカーソルの制御をデスクトップ画面内に制限します。 -
リモート音声出力
リモートの音声を手元のPCで出力できます。
-
フルスクリーン機能
フルスクリーンに切り替えます。
-
リモートデスクトップセッションの切断
リモートデスクトップの状態を維持したまま、セッションを切断します。
再接続した際に、直前までの画面の状態で作業を再開できます。
2.5 リモートデスクトップの終了
リモートデスクトップのセッションはログアウトするまでクローズされません。
利用が終了したり、作業を長時間中断する場合は作業内容を保存した上で必ずログアウトしてください。
2.5.1 デスクトップ環境からのログアウトによる終了
デスクトップ画面右上にある電源アイコンからログアウトすることができます。
通常はデスクトップからログアウトするとリモートデスクトップのセッションが自動的に終了します。
2.5.2 コマンドラインによる終了
ログアウトせずにセッションを切断してしまった場合、Tera Termなどのコマンドラインからもリモートデスクトップを終了できます。
リモートデスクトップで作業中の内容がなければ、以下のコマンドを入力してセッションをクローズしてください。
[uxxx0001@hpcipps1 ~]$ dcv close-session <セッション名>
2.6 起動中のリモートデスクトップの確認方法
自分が起動中のリモートデスクトップのセッションは以下のコマンドで確認できます。
[uxxx0001@hpcipps1 ~]$ dcv list-sessions
3. リモートデスクトップ環境で利用可能なGUIアプリケーション
リモートデスクトップ環境で利用可能なGUIアプリケーションの例と起動方法を紹介します。
-
ParaView
- 【説明】
ParaViewは構造解析、流体解析、音響解析の結果を可視化することができるオープンソース・ソフトウェアです。
※FOCUSではParaViewの利用講習会を開催しています。開催情報はWebページをご確認ください。 - 【起動方法】
デスクトップ画面で[アプリケーション]→[ユーティリティ]→[端末]と選んでTerminalを起動してください。
その後、起動したTerminalの上で以下のコマンドを実行します。[uxxx0001@hpcipps1 ~]$ source /home1/share/paraview/5.6.2/gnu/paraview-env-v5.6.2.sh [uxxx0001@hpcipps1 ~]$ paraview &
- 【説明】
4. トラブルシューティング
-
ブラウザへURLを入力してもNICE DCVへのログインができない。
SSL-VPN接続を確立できているか確認してください。
NICE DCVへのアクセスにはSSL-VPN接続が必須要件です。秘密鍵を用いたログインノード経由でのログインの場合、ブラウザからNICE DCVへのアクセスはできません。 -
リモートデスクトップのセッションが起動できない。
- 同じ名前ですでにセッションを起動している。
この場合、
dcv create-sessionコマンドを実行した際に以下のようなメッセージが表示されます。[uxxx0001@hpcipps1 ~]$ dcv create-session mysession Error creating the session: GDBus.Error:org.freedesktop.DBus.Error.InvalidArgs: A session with the same ID already exists.
dcv list-sessionsコマンドで同名のセッションをすでに起動していないか確認してください。 - 同時起動可能なセッション数を超えている。
同時起動可能なセッション数は、システム全体で5セッションまでです。(全ユーザ共用)
この場合、dcv create-sessionコマンドを実行した際に以下のようなメッセージが表示されます。[uxxx0001@hpcipps1 ~]$ dcv create-session mysession Error creating the session: GDBus.Error:org.freedesktop.DBus.Error.InvalidArgs: Unlicensed product 'dcv'
dcv list-sessionsコマンドで終了していないセッションが複数ないか確認してください。不要なセッションが残っていたら、dcv close-sessionコマンドで終了してください。
セッション数が5に満たない場合、他のユーザが起動している可能性があります。しばらく時間をおいて再度実行してみてください。
- 同じ名前ですでにセッションを起動している。
-
再ログインしたらデスクトップが表示されない。
デスクトップからログアウトまたはセッションを終了せずにブラウザを閉じて、再びブラウザからアクセスした場合、すでに起動しているセッションのロック画面が表示されます。スクロールするとパスワード入力画面へ移行するので、パスワードを入力しロックを解除してください。
ロック解除に成功するとHPCIプリポストシステムのデスクトップ画面が表示されます。
-
その他
前述のトラブルシューティングに該当しない症状や、提示されている対応を実施しても解決しない場合、
スクリーンショットとともに、画面に表示されたメッセージをお問い合わせシステムOKBIZ. にてお知らせください。
https://secure.okbiz.jp/focus-helpdesk/