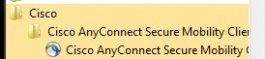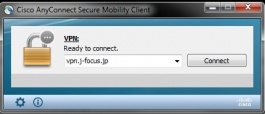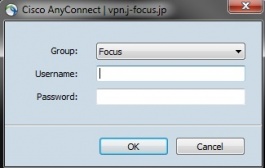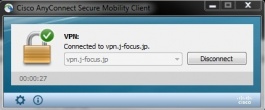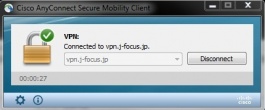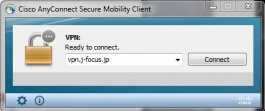※:本手順は、Windows 7 Professional SP1、Internet Explorer 11での手順です。
VPN接続手順
Cisco AnyConnect Secure Mobility Clientを使用しSSL-VPN接続する手順を下記に記します。
-
Cisco AnyConnect Secure Mobility Clientの起動
「SSL-VPNを利用する際の事前準備」でインストールしたCisco AnyConnect Secure Mobility Clientを起動します。
Windowsボタンを押して、すべてのプログラムから「Cisco AnyConnect Secure Mobility Client」を押します。 -
SSL-VPN接続
接続先が「vpn.j-focus.jp」になっていることを確認し、「Connect」ボタンを押すと次の画面が表示されます。
※手動インストールの場合は下記のように「vpn.j-focus.jp」と入力してから「Connect」ボタンを押します。
-
Groupが「Focus」になっていることを確認し、「Username」と「Password」を入力し「OK」ボタンを押します。
※「Username」と「Password」には、利用者毎に割り当てられているものを入力します。 -
SSL-VPN接続確認
画面右下の鍵マークが表示されSSL-VPN接続されます。

鍵マークを押すと下記の画面が表示され接続状態が確認できます。
グリーンの「チェックマーク」は接続状態です。
グレーアウトの「チェックマーク」は未接続状態です。
VPN切断手順
Cisco AnyConnect Secure Mobility Client接続終了手順を下記に記します。
-
画面右下のカギマークを押して、Cisco AnyConnect Secure Mobility Clientを画面に表示させます。

-
「Disconnect」ボタンを押して接続を終了します。
- 「Ready to connect.」と表示され接続が終了します。